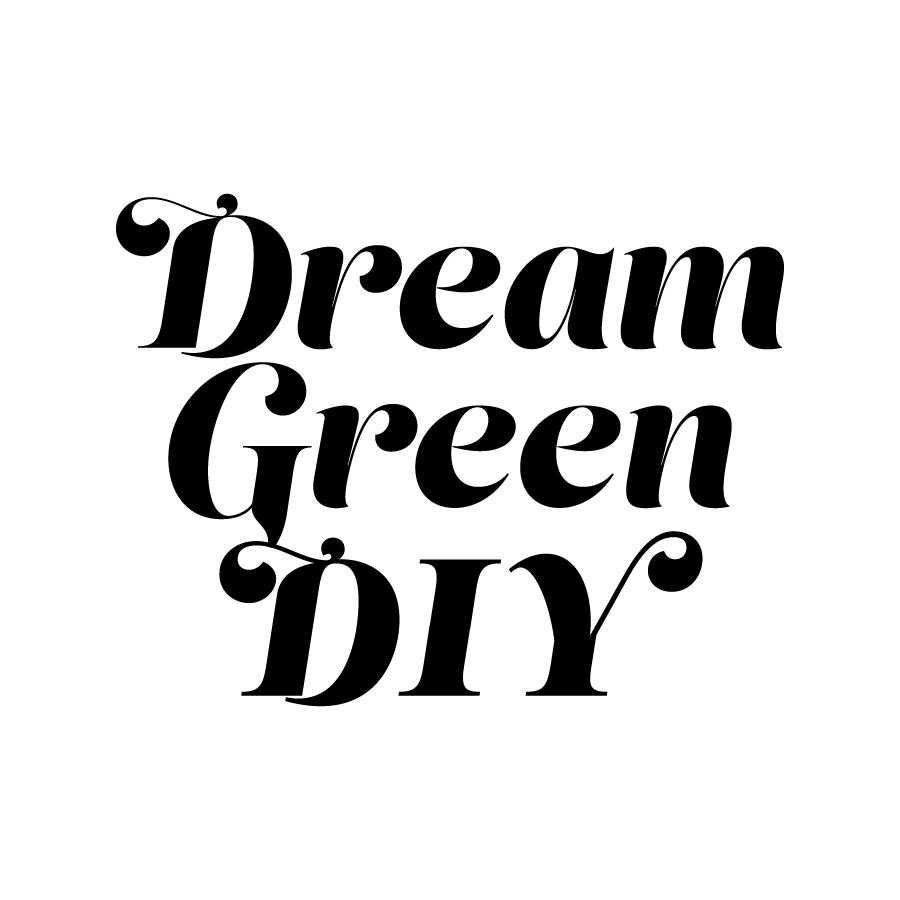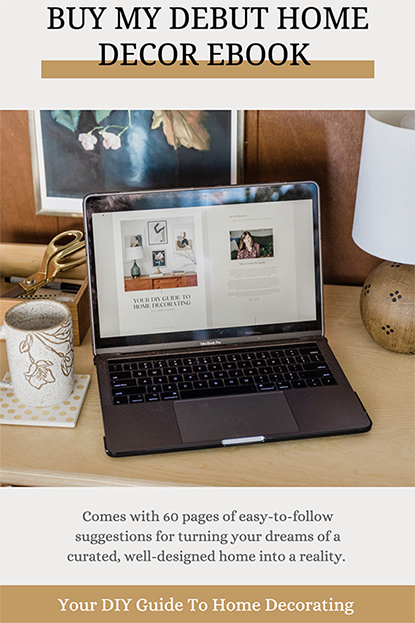.jpg)
This post is brought to you as part of #dgdofficeweek, a five-day extravaganza of office-themed content in honor of back-to-school season. Check back all week for ideas on organization, office DIYs, and advice for how to make the most of your continued creative education!
Initially, I had been planning on sharing a post with you all today about how to organize your office space or physical desk tabletop, but it occurred to me that you’ve likely heard it all before. Make the most of hidden drawer space, use a tiered tabletop organizer for loose papers, have cups and dishes handy to hold your pencils and paperclips—it’s all basically common knowledge, right? But what you might not be so familiar with is the idea of digital desktop organization.
Although my expertise in this area is largely geared towards DIY bloggers, I think you’ll find that there’s more than enough inspiration here to get you started in case you’re a student or professional in a traditional office environment. If you have ideas of your own, I’d love for you to share them in the comments! For now, let’s dive into my personal advice and experience, all meant to show you how to organize your digital desktop.
.jpg)
Create Your Documents And Spreadsheets In Google Drive
I know some people (ahem, my sister, ahem) are staunchly against the use of Google Docs for fear of losing information, but I tend to be of the mind that freak digital accidents happen whether you build your content or assignments in a Word document, email, or Google doc. I love to use Google Drive because of the mobility of the dashboard. I can easily access updated versions of my documents from my phone, laptop, and desktop, plus I don’t have to worry about opening yet another program to view or edit something—opening Word slows my old laptop down considerably, and it’s just not worth using it anymore.
I have a Google Sheet for anything and everything—from invoice tracking and hourly reporting, to a running list of blog post ideas. I like to keep the most-used docs and sheets in my Google Drive extra handy by opening them from the Drive dashboard and then dragging the URL to my Bookmarks bar in Safari. I have even created a folder within my Bookmarks bar titled “Google Docs” so that I can click the dropdown and instantly open one of my daily documents whenever I want (hold Command and click the bookmark on your Mac to open it in a new window). I’ve found that this process is a whole lot faster and easier than constantly popping into Gmail, clicking the dropdown to access my Drive, and then searching out my needed document.
One last point I’ll make about Google Drive is to back up your documents periodically. I would be absolutely lost (lost!) if I somehow did accidentally delete one of my Google Sheets, especially my invoice spreadsheet and features tracker. So I try to remember to back up at least once every few weeks. Google makes it easy by allowing you to export the entire sheet as an editable Excel document. To make your own, open your document, click on “File,” then “Download As,” and choose “Microsoft Excel” (or whichever type of file you like). To finish, I drag the downloaded document onto my hard drive and put it into a folder titled “Google Docs Backup” with the document name and date as the file name. Now, if something did happen to my file, I could always pick it back up with my backed up version.
.jpg)
Utilize Canned Responses
If you spend a lot of time in your Gmail inbox and haven’t set up Canned Responses yet, you are seriously missing out. This functionality has completely transformed my productivity, and has saved me literally hours and hours of repeat work. The idea behind Canned Responses is that you can set up template emails in your Gmail inbox so that you aren’t manually typing out the same sorts of emails over and over again. I have Canned Responses set up for email replies that need to go out in reply to pitches with a link to my media kit, when I’m over bandwidth and can’t take on a new project, and for replying to frequently asked reader questions. As an example, here’s one that I have set up for when I get a pitch for something that doesn’t quite align with my blog (such as a beauty product review):
Hi _______ –
Thanks so much for getting in touch! I personally love the concept, but unfortunately, I don’t think it’s a great fit for my blog. Thanks again for passing along the info though! If I can think of a good way to work the piece into my editorial calendar, I’ll definitely let you know.
Sincerely,
Carrie
By adding a blank line to the salutation, I can easily add the Canned Response to my email draft, double click on the line, and then manually type in the recipient’s name. Imagine how much time you would save by adding a pre-filled email template to an email instead of typing your response over and over. I am not exaggerating when I say that Canned Responses has revolutionized my process.
To set it up in your own Gmail inbox, click on the gear and then click “Settings.” Next, click the “Labs” tab at the top and then type “Canned Responses” in the search bar. Click “Enable” once you’ve found it, and then “Save Changes.” Now, open a new email, type in your email template, and click the downward arrow in the bottom right corner. Hover over “Canned Responses,” and then click “New Canned Response” under the “Save” section. You can type in a name for your Canned Response and then save it for later. I have dozens and dozens of Canned Responses set up in both my Dream Green DIY email account and Glitter Guide inbox, and would be a mess without them.
Plan Ahead With Google Calendar
Although I know I’m starting to sound like a Google salesman, I just can’t help but adore the brand’s functionality. In addition to having a dropdown folder filled with Google Drive links in my Safari Bookmarks bar, I also have a handy Bookmark for my Google Calendar. This is where I plan ahead for all of my blog content, with each post title input as an event. I view the calendar as an entire month, that way I can see what’s coming down the pipeline in terms of projects and sponsored reviews. The great thing about using Google Calendar as my blog editorial calendar is that it’s automatically set up to send me email notification reminders of upcoming events. Since my posts are set up as events, I get reminders each day about what’s set to publish the following day.
.jpg)
Use Dropbox For Your File Storage And Transfer
If I love Google programs, I’m OBSESSED with Dropbox. I keep all of my Photoshop templates, photos, documents and Drive backups in my Dropbox, and it makes mobile access a cinch. Like with Google Drive, I can view or download my work files from my phone, laptop, and desktop computer, so I can log hours from home or while away from my studio. Dropbox also makes file sharing much easier because I can right click on a folder within Dropbox and click “Share Dropbox Link,” then share the auto copied link with a brand partner or editor in an email without having to attach high res photos to multiple emails. Also like with Google Drive though, I always back up my files since Dropbox is technically an external service outside of my hard drive. More on that in the next bullet item.
Back Up With An External Hard Drive
Finally, as I’ve said before, don’t forget to back up your documents and photos on an external hard drive. I have, happily, never been faced with total loss from a crashed computer, but I know friends and bloggers who have—you don’t want to get firsthand experience! I try to back up everything at least once every 3-6 months, although I know I should probably do it more often. John and I share an external drive that initially came equipped with 1 terabyte of available space, and so far it’s more than enough for us.
Alas, tomorrow is the very last day of my #dgdofficeweek. I hope you’ve enjoyed this week’s themed content and that you’ve been able to soak up at least a few nuggets of inspiration for giving your office or dorm room a healthy dose of order and sanity. Check back tomorrow for the final post in the series, which will go into creative ways to make the most of continued education as a DIY enthusiast, blogger, and/or crafter.