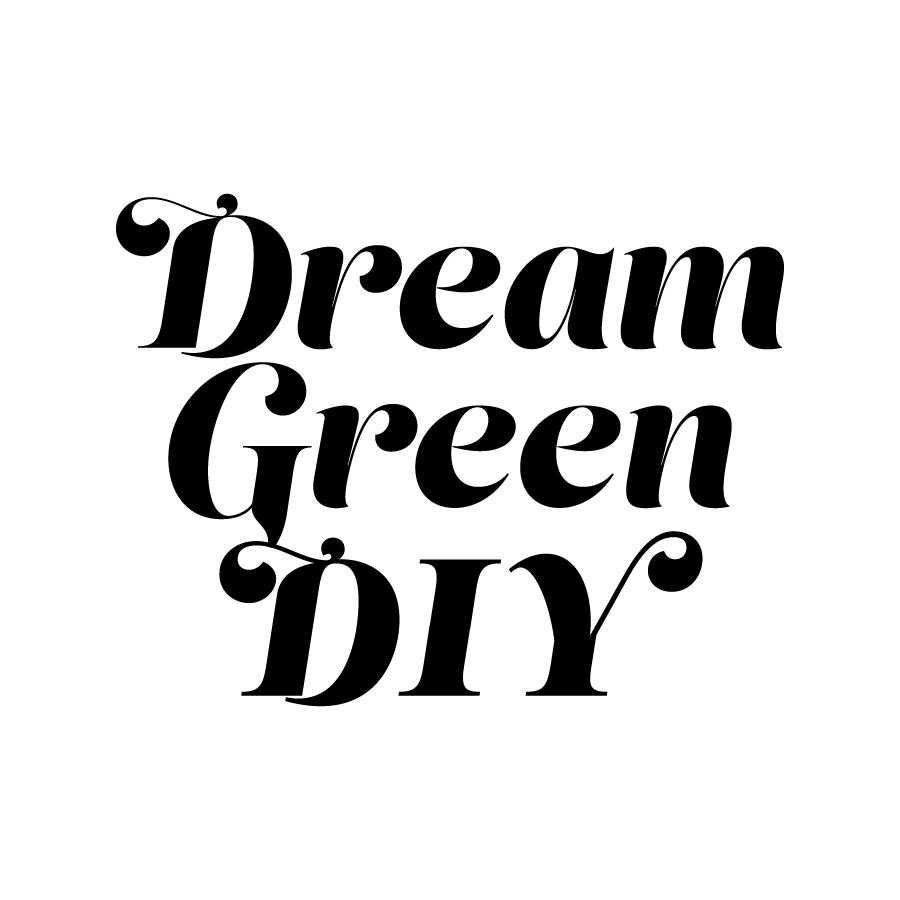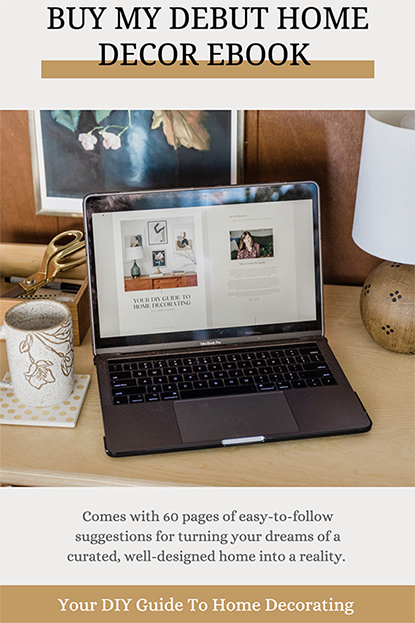Okay, my blogging readers – Let’s talk shop. The (friendly) battle between Blogger and WordPress has been raging for years, and writers have been choosing sides for just as long. As a disclaimer, I can only speak from experience with WordPress since I have yet to play around with Blogger. I don’t know that I could ever pinpoint the initial reason for deciding to go with WordPress over Blogger – I think it had something to do with the fact that it was the most used platform of my favorite sites.
But I got to thinking more intentionally about the reason after getting a message from my friend Megan, of The Mego Blog, who is looking to make the switch to WordPress and wanted some advice. Before shooting her a HUGELY wordy reply with numbered screen shots attached, I thought I’d go ahead and share my thoughts with everyone here. I know when I’m considering taking the plunge with something new, the more reviews I get beforehand the better. I like to actually SEE how someone if using the product and the results they are getting. Well, if you are a regular follower, you’ve seen the results I’ve gotten from working with WordPress, but I’m going to share today have I USE the product to get the look and feel of Dream Green DIY.
As I said, I’m a WordPress blogger through and through, but that in NO WAY means that I devalue Blogger as a platform. I welcome your Blogger thoughts in the comments of this post – Maybe you have some tips for Megan to make the most of her blog there before she makes a final decision on the switch.
But let’s get to it…
Since I’m not sure of your general familiarity with WordPress, I’m going to pretend that you are like Megan and have never used it before. So, to start let me explain the general makeup.
Annnnnnd since you can’t see that AT ALL, here’s a close-up of the interesting part on the left:
The dashboard is essentially your “home page,” where you get a very broad overview of your blog (P.S. You’re going to get a TON of inside info on the stats of DG-DIY in this post!!). You’ll see a variety of numbers, like your number of posts, number of comments, number of categories/tags/spam, etc. P.S. Thank God for Akismet, which has saved me from dealing with over 6,000 spam comments…You’ll also see a smattering of your most recent comments, both yours and your readers’.
While we have that close-up above, take a look at the list on the left – These are all of the different “departments” in the management of your blog. We’ve got posts, pages, comments, links (where you manage your Blogroll), appearance, settings, etc. So let’s say we click on one…Let’s check out the Site Stats (which is actually a small subset on the list beneath your “Dashboard” header).
And once again, since you can’t see that…here’s a detail screen shot:
This is where I park my internet explorer everyday. It’s where I keep track of referrals (you’ll see that search engines and Pinterest were my top referrers for the day), views for the day (looks like I got up to 428 as of the time I took this screen shot – mid-afternoon on Wednesday), and my all-time views. I know a lot of blogs get 265,600 views in one day, but I still jump for joy seeing all of those digits after only a year and a half of blogging. That handy graph you see is AWESOME for watching the trends in view stats. You can even switch it to show the graph by week or by month just by clicking on those tabs in the upper left corner under “At A Glance.”
Moving on, let’s check out the “Posts” tab:
Here’s a close-up of the left side of that screen shot:
And now the right:
So this is where all of your posts are organized. On the first close-up screen shot, you’ll see the titles of all your posts, whether they are pending or published (we’ll get to that in a minute) and who the author is. You’ll see up at the top that you can toggle between your published posts, scheduled posts, drafts and trash if you want to filter them in a specific way.
Now in that right hand close-up screen shot, you can see that the main “Posts” page will also show you the different categories and tags each post is marked with, how many comments have been made, the number of “likes” and also when a post was published, modified or scheduled.
Moving on to another important section in WordPress, we have the “Pages” section. I’m not going to get too into it because (1) it’s pretty self explanatory and (2) it’s very similar to how you manage posts. Here are a couple details though just to give you a glimpse:
Next up, let’s talk about comments. I love the way that I am able to manage comments in WordPress. Before taking these screen shots, I went ahead and unapproved one of my own comments so you can see what it would look like if you were to receive a new comment.
When you get a new comment, you’ll see a little round number pop up beside the “Comments” tab on the left hand list (you’ll see this no matter what part of WordPress you’re on – “Posts,” “Pages,” “Appearance,” etc.). Click over to “Comments” and you’ll see the new comment highlighted in yellow. You can then choose to “Approve” it, “Reply,” “Trash” it, etc. as seen below the comment text. My heart always does somersaults of joy when I see a new thought pop up from one of you guys…Keep ’em coming!
Moving on, let’s take a look at the “Appearance” tab, specifically the “Widgets.”
This is where I go to edit and work on my sidebar widgets. When you click over to “Appearance,” you can then click on the subsection for “Widgets” where you will automatically see a big list of things to add to your sidebars (as seen in the detail above).
Say you want to add text, for instance. All you do is click and hold over the “Text” item in the master list (again, as seen above in the lower right hand corner) and then literally drag it over to to the right into your sidebar, as seen below:
When you drag that “Text” item over, a dashed box will appear showing you where the new widget will show up (in this hypothetical case, it’s going between my “Follow Blog” and another “Text” widget. Once it’s placed, you can customize it with titles, words, images, etc. I use text widgets a lot in order to incorporate some of my custom linkable graphics, but that’s an entirely separate story/post…
Moving on to the last piece of the puzzle, let’s check out another subsection beneath “Appearance” – That is, your “Header.”
This is where you upload a custom header, which in my opinion is one of the most important pieces to a blog. It’s where you are able to get really creative graphically and set your blog apart from the crowd. My current header is seen in the big “Preview” at the top of the page, but if you look down you’ll see that my past headers are also still available. If I wanted to reserect an old one, all I need to do is click on the circle beside the image and then click “Save Changes.” Or I can upload a brand NEW one by clicking “Choose File” and “Upload.” The great thing is that this page will show you the dimensions to work with if you are making a custom header. As you can see in the close-up below, mine is 960 × 240 pixels:
So there you have it! The most concise introduction to WordPress that I could manage in less than 1,500 words! Oh, speaking of word count, here’s a screen shot of what it looks like to actually DRAFT a post (again, that overview would require an entirely separate post). The word count shows up conveniently at the end of your post.
I hope that isn’t TOO confusing for any newbies! It’s always a little daunting to learn a new software or system, but trust me when I say that WordPress is just about as user-friendly as they come. I for one have no intentions of switching away any time soon.
If you have any questions or are interested in more detailed WordPress tutorials (although I am no way an expert), leave a comment on this post or shoot me an email at DreamGreenDIY@gmail.com. And again, any Blogger users out there, please feel free to tell us why you love Blogger! I don’t think that there is a right or wrong answer in this debate…
Enjoy the weekend and the OFFICIAL start to fall!