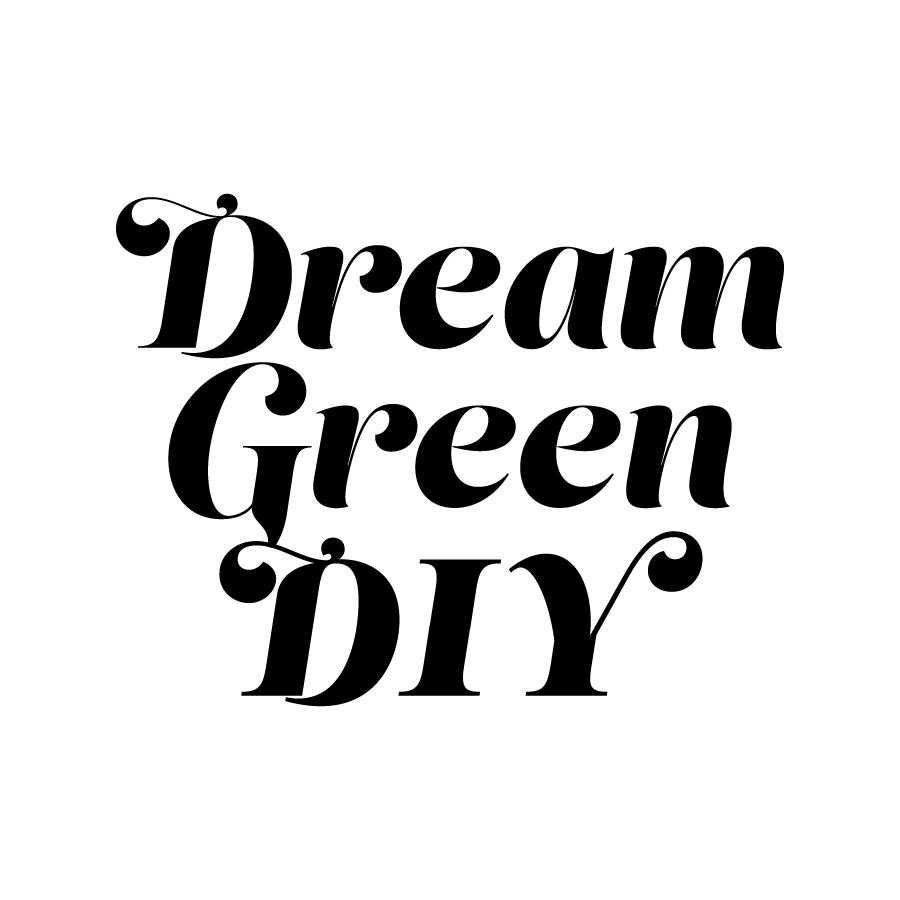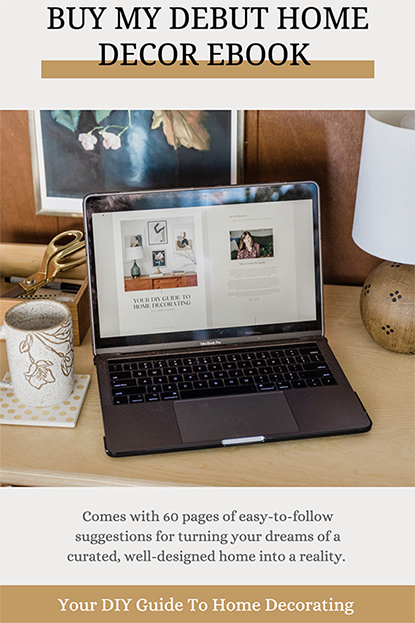- Do you find yourself copying and pasting images you’ve found online that interest or inspire you into Microsoft Word documents?
- Are you printing pages and pages from online articles that you want to keep handy?
- Despite a labeled and color coded filing system to keep track of inspiring images, do you still find yourself lost in all of that paper?
For those of you unfamiliar with this mecca of virtual inspiration, I am here to help. Even though it sounds impossible, Pinterest has the power to sort, share and log any photo, recipe, article or blog you’ve ever seen and wanted to keep handy. All it takes is one click of your mouse and you have made sure that you will never lose or forget that tidbit of virtual inspiration.
Allow me to explain.
First, you need to join Pinterest (request an invite here) and then download the “Pin It” button to your internet browser. You can find full instructions for doing so on their website or by clicking here. Once you’ve got that, you are ready to start pinning.
Now let’s say you are clicking through the projects published and listed on CraftGawker.com and you see one that interests you. Instead of having to bookmark or print the information, simply click the “Pin It” button that you installed and the website you are looking at will instantly change from it’s normal look…
…into something like this:
See how the photos from the website are now lined up and ready for easy “grabbing”?? Click on the photo you want to keep and it will be saved to your Pinterest account. This is what we call a “pin.” Trust me, it will make a whole lot more sense when you try it out yourself.
Now for the Pinterest website. Here is what my Pinterest home page looks like and where all of those pins end up:
The left-hand sidebar features a constantly-updating list of people who are “repinning” and “liking” the pins on your Pinterest boards, also know as your “Recent activity.” You’ll also see a little tab when a new pin is recently added (pointed to in the screen shot below).
Those photos you saw on my homepage are all of the most recent pins from those you follow – It will also show all of the pins that you have pinned or “repinned,” mixed in chronologically. Now if you are thinking to yourself “What the heck does it mean to ‘repin’ something?” don’t worry…This is, in my opinion, the simplest concept to grasp on Pinterest. If you decide to do nothing else, repinning is the easiest tool you could use.
Here’s how it works – The screen shot below illustrates what you will see when you click on one of those photos/pins you saw on my homepage. It brings the photo up in a bigger size, lists who pinned it, when, etc. As you can see, the “repin” button is pointed out for you – I went ahead and clicked on it because the open shelving and marble backsplash are to-die-for.
When I clicked on that little “repin” button, the box shown below popped up. It is asking me to choose which board to pin it to (we’ll go over boards in a moment) and to create my own caption for it. I clicked on the dropdown and decided to pin this particular photo to my “Crafts and Projects” board. I left the caption that had been typed up by the original pinner as-is because it was exactly what I wanted to point out. But if I wanted to pin it because of the white trim around the window, I could have typed something like “love the white paint on the trim.”
After I click on the red box that says “Pin it,” the inspiration photo is immediately dropped to the board I sent it to. Now you might be wondering about boards…Once your account is set up, you will be able to create multiple boards – For instance, I have a board for recipes that I titled “Yummm” and one for “Crafts and Projects.” Here is the page listing all of my many boards:
And here is a close-up of four of them (I even have a board for things that inspire the blog posts and magazine articles I write for Breathe!):
You can click on any of the board icons to reveal the entire collection of pins within each. Here is what I have pinned on my “Crafts and Projects” board:
And a few close-ups to show you the pins that I can’t wait to try out:
Source: K.Night Moves
Source: Before I spend it
Source: Armelle Blog
The thing that makes these pins so handy and useful is the interaction. Sure, it’s great to have the photos to kick start your next project, but what if you want the full instructions that go along with the project photo? When you click on a pin’s photo, you are automatically redirected to the source website for the image. So if I wanted to know the designer for that teal mirror, all I need to do is click on the image. Or if I want to know the tutorial for how to make that adorable fabric and felt wreath, I just click on the image and I’m there! (If you are interested in doing any of the three projects I listed above, I put the source link below the screenshot – Or click over to my Pinterest and repin the projects to one of YOUR boards!)
This interactivity with the photos-that-aren’t-just-photos is what makes Pinterest so incredibly helpful when you want to bookmark a project or recipe found online.
For a whole lot more on how I have come to use Pinterest, click over to my post today on Breathe Magazine’s blog – There you’ll find how my pins dress me in the morning, feed me in the evenings and decorate my house in personal and unique ways.
Happy pinning!
P.S. Found this and just had to share…Too funny and SO TRUE!!